Виджеты Для Адобе Мьюз
Описание: Adobe Muse CC – визуальный конструктор сайтов, функционирующий по принципу «отображение внесённых изменений в реальном времени». Таким образом, разработчику не требуется открывать HTML-код сайта — панель редактирования позволяет работать с веб-страницей, как с изображением. Очевидно, что такой подход ориентирован на создание среды разработки, доступной пользователю без специального образования. Adobe Muse CC использует новые веб-стандарты, в том числе HTML5 и CSS3 (при поддержке этих стандартов браузерами), и сочетает в себе точность оформления, творческую свободу и возможность работы с библиотеками и платформами при добавлении элементов навигации, виджетов и HTML кода для разработки интерактивности на сайте.
Также, Adobe Muse CC 2015 позволяет делать настраиваемые виджеты. Перед установкой Мьюз. Сайт, посвящен программе Adobe Muse. Уроки, шаблоны, виджеты и курсы посвященные программе Adobe Muse.
Также, Adobe Muse CC позволяет делать настраиваемые виджеты, например, меню навигации, простым перетаскиванием элементов. Пользователи могут добавлять полностью настраиваемые интерактивные элементы, в том числе слайдшоу, всплывающие подсказки и сложные эффекты наведения (remote rollover).
Еще Adobe Muse CC позволяет встраивать готовые фрагменты HTML кода из различных источников, в том числе из Google Maps, YouTube и Facebook. Кроме того, Adobe Muse CC позволяет делать пробные сайты, хранящиеся на серверах Adobe, для тестирования и оценки. В дальнейшем эти сайты можно отправить клиентам, перевести на платный хостинг на серверах Adobe или экспортировать для передачи по FTP на площадки других хостинг-провайдеров. Как пользоваться программой Adobe Muse — обзор и видео инструкция. Тип: установка (оригинальный пакет).
Вырезано: ничего. Лечение: проведено (благодарность Painter).
Название: Adobe Muse Назначение: программа для создания сайтов Год: 2018 Версия: CC 2015.0.1.22 Платформа: PC Язык интерфейса: русский, английский и другие Активация: не требуется ключ вшит (тихая установка).
Перетащив форму на страницу, выделите ее с помощью инструмента «Выделение» и переместите в нужное место. Поскольку виджет «Формы» является адаптивным, его можно предварительно просматривать и проверять на экранах разного размера. Чтобы переместить виджет, закрепить поле формы обратной связи или изменить его размер, сначала требуется добавить точку остановки в выбранное место. Затем необходимо дважды нажать и выбрать поле для закрепления или изменения размера.
Для параметра изменения размера можно указать «Нет» или «Гибкое значение ширины». Если виджет «Формы» требуется зафиксировать в определенном месте на странице, выберите опцию «Закрепить» на панели инструментов вверху. По умолчанию в поле «Имя формы» указывается имя текущей страницы.
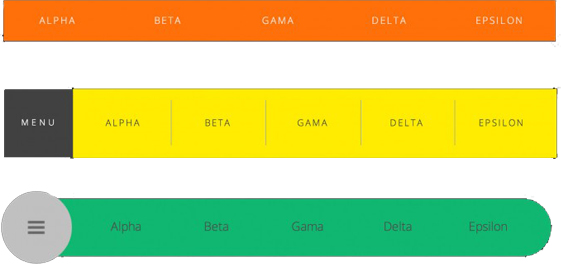
При необходимости его можно изменить. Чтобы введенные в форму данные направлялись на несколько адресов электронной почты, введите эти адреса через точку с запятой в поле «Адрес электронной почты». Действие при отправке формы определяется параметром в меню «После отправки». Выберите один из следующих параметров в меню «Параметры». Оставаться на текущей странице (по умолчанию). Загрузить файл, на который будет направлена ссылка после передачи формы. Для добавления собственных полей для форм обратной связи нажмите кнопку с плюсом (+) рядом с пользовательским полем, которое необходимо добавить, и введите описание нового поля формы в режиме «Дизайн».
Следующие типы пользовательских полей могут быть добавлены в форму обратной связи:. Однострочный текст: однострочные поля предназначены для ввода краткой информации, например для указания возраста посетителя или почтового индекса. Многострочный текст: используйте многострочные поля, чтобы дать посетителям возможность ввести больше информации, например добавить комментарий или вопрос. Флажок. Группа флажков.
Группа переключателей. Нажмите всю форму сразу, чтобы выбрать целый виджет «Формы». Для выбора отдельных элементов виджета «Формы» дважды нажмите и выберите элемент. Чтобы узнать, выбран целый виджет или его отдельный элемент, посмотрите на индикатор выделения. Если на индикаторе отображается слово «Форма», то выбрана вся форма, если «Текстовое поле», то выбрано определенное поле. Если при выделенном элементе формы «Текстовое поле» нажать кнопку с синей стрелкой, откроется меню «Параметры», содержащее специфичные для этого элемента настройки. Пока элемент «Текстовое поле» выделен, в меню «Параметры» можно указать, является ли оно обязательным для заполнения.
- Самое лучшее в Adobe Muse – это архив с виджетами, которые можно добавлять на сайт.
- Делаем виджиты для adobe muse эффекты мануал рус.
Также можно настроить отображение описания поля, чтобы помочь посетителям понять, какую информацию необходимо ввести в поле. В разделе «Составные элементы» установите или снимите флажки, чтобы отобразить или скрыть подпись поля и текст сообщения. Когда элемент формы выделен, в индикаторе выбора отображается имя элемента, а также меню состояний, которое доступно на панели элементов управления (если применимо). Меню в индикаторе выбора упрощает выбор необходимого состояния во время редактирования элементов формы. Используя параметры на панели «Заливка» можно установить сплошной или градиентный цвет заливки.
Или установите в качестве заливки фоновое изображение и настройте параметры «Подгонка» и «Положение». Для изменения уровня прозрачности заливки измените настройку «Непрозрачность». Обратите внимание, что, если не отключить параметр «Редактировать вместе» (который включен по умолчанию), изменения будут применяться ко всем полям. Эта функция позволяет создавать единообразный дизайн формы и экономить время.
Однако при необходимости можно в любое время выделить всю форму, нажать кнопку с синей стрелкой, чтобы открыть меню «Параметры», и снять флажок «Редактировать вместе» для оформления полей по отдельности. Отчеты на панели управления предоставляют различные сведения о посетителях вашего веб-сайта.
Можно отслеживать время наибольшей посещаемости сайта и проверять производительность форм, добавленных на сайт. Эта информация поможет определить лучшее время для размещения рекламных акций или обновления содержимого сайта.
Она также помогает взаимодействовать с посетителями, поскольку они имеют возможность отправлять вам свои сообщения и комментарии. Таким образом, вы можете вести диалог с посетителями, а не просто предоставлять информацию в одностороннем режиме со своего сайта. Дополнительную информацию о создании веб-сайтов с помощью Muse см. Также перейдите на страницу, чтобы просмотреть примеры новых проектов веб-сайтов, созданных в приложении Muse.
В проекты Adobe Muse можно добавлять reCAPTCHA, бесплатный сервис Google для защиты веб-сайта от спама в комментариях, фиктивной регистрации и многих других нарушений. Изображения reCAPTCHA можно использовать в формах обратной связи Adobe Muse, чтобы предоставлять информацию на веб-сайте могли только допустимые пользователи. Дополнительные сведения об этой технологии см. При использовании сервиса reCAPTCHA требуется сгенерировать открытый и закрытый ключи, уникальные для домена вашего веб-сайта.
Эти ключи следует скопировать в определенные поля в Adobe Muse, чтобы реализовать на веб-сайте все возможности reCAPTCHA. Настройте reCAPTCHA с помощью указанных ниже параметров. Открытый ключ: используется в коде JavaScript, который предоставляется другим пользователям. Дополнительные сведения о создании ключей reCAPTCHA см. Закрытый ключ: используется для взаимодействия сервера веб-сайта с сервером Google. Настоятельно рекомендуется хранить закрытый ключ в безопасном месте и не раскрывать его.
В случае утраты закрытый ключ невозможно восстановить с помощью Google. Дополнительные сведения о создании ключей reCAPTCHA см.
Обязательное поле: укажите, является ли ввод reCAPTCHA обязательным. Этот параметр недоступен для изменения; он выбран по умолчанию. Тема: выберите светлую или темную тему для поля reCAPTCHA. Тип: выберите проверку изображением reCAPTCHA или с помощью звукового воспроизведения. Звуковое воспроизведение позволяет слепым или слабовидящим пользователям с легкостью ориентироваться на веб-сайте. Размер: укажите размер reCAPTCHA (обычный или компактный). Подпись: установите флажок «Отображение подписи для поля reCAPTCHA».
Виджеты Для Adobe Muse Скачать Бесплатно
Это поле можно использовать для добавления заголовка раздела reCAPTCHA в форме. Текст сообщения: установите этот флажок, чтобы отобразить сообщение. Убедитесь, что ключи скопированы полностью и никакие символы не пропущены. После получения пары ключей для домена эта пара распространяется на все формы на этом сайте Adobe Muse. При изменении одной из пар автоматически изменяются все остальные, а также планируется повторный экспорт всех страниц и соответствующих сценариев.php. Копируя файлы на сервер по протоколу FTP с помощью стороннего инструмента, следует убедиться, что на сервер копируются все файлы.html и.php (файлы.php находятся в папке «scripts/»), а не только измененные файлы.
Загрузив в Adobe Muse веб-сайт, содержащий форму обратной связи, вы можете направить ваш браузер. Если ваш веб-сайт поддерживает все необходимое для работы форм, на этой странице будут отображаться три флажка зеленого цвета. Если нет, свяжитесь с вашим поставщиком услуг хостинга.
Специалистам необходим доступ к коду PHP для этого файла, чтобы определить, какие изменения в настройках вашего сервера необходимо внести для корректной работы форм Muse PHP. Эта ошибка может возникать по нескольким причинам. Для устранения неполадок выполните следующее: 1. Проверьте папку со спамом во входящих письмах электронной почты. Если вы найдете письма с данными форм в папке со спамом, пометьте их как проверенные сообщения.
Некоторые поставщики услуг хостинга не отправляют сообщения на адрес электронной почты с другим доменом сайта. Например, если ваш веб-сайт www.example.com, но в настройках формы указано отправлять сообщения на адрес электронной почты: someone@email.com, ваш поставщик услуг хостинга может отказаться отправлять сообщения, созданные виджетом «Формы». Для решения этой проблемы выполните следующее:. Обновите параметры формы для отправки сообщений электронной почты на адрес: пользователь@example.com. Это может устранить проблему и позволит получать сообщения. Если ваш поставщик услуг хостинга — GoDaddy, а в форме указан адрес электронной почты не GoDaddy, необходимо включить «remote» (удаленный) адрес электронной почты в cPanel. (Такие же действия могут потребоваться при работе с другими поставщиками услуг хостинга).
Откройте страницу GoDaddy и перейдите к cPanel. Здесь осуществляется управление веб-сайтом. На главной странице cPanel прокрутите вниз до пункта «:::Email» («:::Адрес электронной почты»). Нажмите на параметр «MX entry», расположенный ниже «Accounts» (Учетные записи). Это настройка почтового обменника.
Виджеты Для Adobe Muse Бесплатно
По умолчанию подразумевается, что вы будете использовать электронную почту с доменом GoDaddy. Убедитесь, что выбрали «Remote Mail Exchanger» (Удаленный почтовый обменник). По умолчанию предполагается, что вы будете размещать электронную почту, используя GoDaddy.
Если вы укажете адрес электронной почты, размещенный не на ресурсе GoDaddy, тогда GoDaddy не примет его по умолчанию. Необходимо предоставить GoDaddy разрешение на отправку форм на тот адрес электронной почты, который GoDaddy по умолчанию считает «remote» (удаленным). Некоторые ИТ-отделы блокируют адреса электронной почты от someone@bigcompany.com до someoneelse@bigcompany.com, если сообщение электронной почты отправлено не со стандартного почтового сервера bigcompany.com. Измените параметры формы, добавив другой адрес электронной почты (первый в списке), который не оканчивается на @bigcompany.com. Таким образом, на оба адреса электронной почты будет приходить сообщение с данными формы. Перейдите по ссылке в веб-браузере и проверьте, отображаются ли у вас все три флажка зеленого цвета. Если напротив некоторых элементов не отображаются флажки зеленого цвета, значит сервер хостинга настроен неверно и виджеты «Формы» не отправляют сообщения электронной почты на указанный адрес.
По проблемам, связанным с конфигурацией сервера, обратитесь к поставщику веб-хостинга. Укажите элементы, которые не отмечены зеленым цветом на странице проверки форм, чтобы специалисты смогли помочь вам правильно настроить серверы.
PHP — это серверный язык сценариев. Часто используется для динамической разработки веб-страниц. Подробная информация о PHP приведена здесь:. При использовании функции «Синхронизированный текст» в Adobe Muse приложение выводит любую страницу, которая использует синхронизированный контент, как файл PHP, когда вы выполняете загрузку на ресурс веб-хостинга с помощью FTP. Таки образом, веб-сайт содержит только одну копию общих данных. Общие данные автоматически вставляются в страницы и используются при рендеринге этих страниц.
Файлы PHP также позволяют применять к синхронизированному контенту технологию Adobe In-Browser Editing. Если вы измените контент, он обновится везде на вашем веб-сайте, где бы не использовался синхронизированный контент.
Меню
- Виктория Дайнеко Через Торрент
- Дмитрий Янковский Логово Тьмы
- Интерфейс Windows Xp Для Windows 7
- Программу Для Сжатия Iso Файлов
- Программа Восстановление Карты Памяти Sd
- Инструкция По Эксплуатации К Бензотриммеру Мтd 790 Ast
- Игра Купцы И Рыцари
- Мод Forgotten Spore V3 Для Spore
- Войсковая Часть 36138 Фото
- Программа Управления Вентилятором Видеокарты
- Договор Дарения Доли Квартиры Передаточный Акт
- Демо Версия Торговля И Склад
- Акт Приемки Систем Приточно-Вытяжной Вентиляции
- Свечи Вибуркол Инструкция В Гинекологии
- Елена Колина Все Книги
- Игры На Zx Spectrum
- Toyota Dyna 14В Руководство
- Как Победить В Боях Подушками В Игре Аватария
- Прграмма Для Систематизации Школьной Библиотеки
- Как Сделать Часы Шпаргалку
- Драйвера Казахского Языка Для Windows 7
- Навыков Высокоэффективных Людей Кови Читать
- Mswrd632 Wpc Конвертер
- Saints Row 4 Русификатор Субтитров
- Умар-Аль-Фарук
- Генплан Жилого Дома В Компасе Чертеж
- Заявление О Признании Муниципальной Соб
- Исковое Заявление О Взыскании Задолженности В Казахстане